最近给大家展示了一波 Xbox Series X 的配件合集之后,评论区的小伙伴标识想看看 PlayStation 5 的外设推荐,这就给大家安排一波我的桌面,主要覆盖 PS5 扩容 SSD、HDMI 2.1 视频线缆、Wi-Fi 6 路由器、桌面充电方案等产品。

其中还有朋友想看看 PS5 有没有什么外设推荐,这一轮给你们安排上了,包含了 PS5 硬盘扩展、HDMI 2.1 视频线缆、无线网络设备、桌面充电方案,大家看一看这里有没有让你心动种草的产品,抑或是拔草解毒的玩物,欢迎大家在评论区多多互动呀。
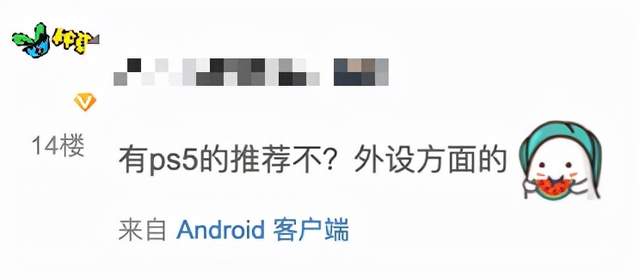
【SSD 扩展】:aigo P7000 PCIe 4.0 固态硬盘【视频线缆】:绿联 HDMI 2.1 视频线缆【网络设备】:Linksys MX12600 三频 Wi-Fi 6 路由器【充电方案】:绿联 30W 智充魔盒 Life+ 绿联 100W 氮化镓充电器
一、PlayStation 5 配件:PCIe 4.0 SSD 扩展 + HDMI 2.1 视频线缆

PlayStation 5 无疑是今年最稀缺的游戏主机了,从 5 月中旬开始发售,时隔 6 个月后的今天依旧没法保障现货,二级市场普遍加价 200-3000 元。究其原因,我觉得有三点:
1.疫情导致的全球芯片供应不足,成本上升,后续供货量不足;2.疫情期间的宅家生活让许多人重新意识到了客厅娱乐的重要性;3.因为狂潮反复导致 DIY 显卡市场萎靡,游戏主机成为平替产品。

图片源自网络
先来跟大家聊聊【入手体验】,我也是没能第一时间入手,而是通过小黄鱼在线下收了一台主机 + 3 款实体光盘游戏的组合,算下来差不多 3900 元买的二手,相比于现在的市场行情已经算是不亏了。
值得庆幸的是,上一任主人非常爱惜,几乎没有什么使用痕迹,而且还一直是国行。我到手就走了后门,刷成了港服,领了免费游戏,美滋滋。
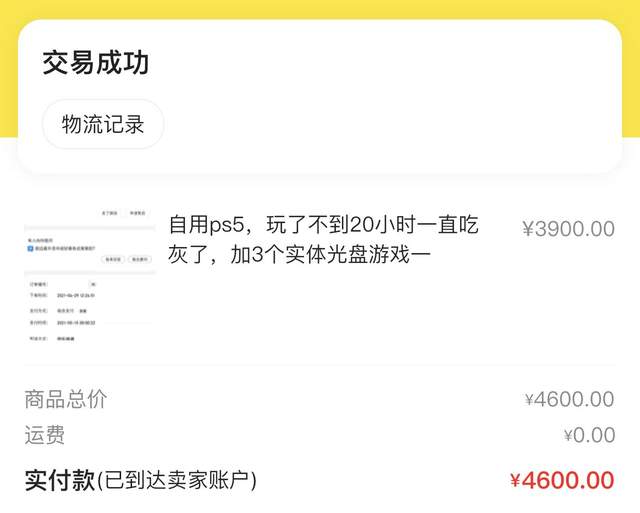
最早我也纠结过到底选【光驱版 or 数字版】,二者相差 800 元,区别仅在于是否拥有那个 4K 蓝光光驱,这都够我买好几个游戏了。但后来想了想还是光驱版本吧,尽管光驱版本依旧需要下载游戏到本地,占据空间,但好在能出二手,从长期的使用成本来看还是更占优势。

接下来,我们来聊聊 PlayStation 5 的【硬件配置】,PS5 搭载了使用是特殊定制的 AMD Zen 2 处理器,频率为 3.5 GHz(可变频率),GPU 同样为定制的 RDNA 2 架构 AMD GPU,频率为 2.23GHz(可变频率),浮点运算性能达 10.28 TFLOPS,在内存和硬盘的组合上则是 16GB GDDR6 + 825GB 固态硬盘。
「CPU」: AMD Zen 2 CPU 8 核心 3.5 GHz (可变频率)「GPU」:10.28 TFLOPS 浮点运算能力,2.23GHz 定制 RDNA 2 架构 GPU「内存」: 16GB GDDR6 内存(256bit)「内置硬盘」:825GB NVME SSD「可扩展的存储」:250GB-4TB(PCIe 4.0 / M.2 SSD)「光驱」: 4K UHD 蓝光光驱

在显卡性能方面达到了 12 TFLOPS 的 GPU 处理能力,这是什么概念呢?我对比了下 PC 平台和 XSX,以单精度浮点(FP32)性能作对比,介于 M1 Max 和 GeForce RTX 2080 之间,居然要比 Xbox Series X 弱上一些,我是比较意外的。不过对于游戏主机而言,其实只要基本参数达到了,通常都是游戏来适配主机,丝毫不用担心性能不够用的问题。
「GeForce RTX 3090」:35.7 TFLOPS「GeForce RTX 3080」:29.8 TFLOPS「GeForce RTX 3070」:20.4 TFLOPS「GeForce RTX 2080 Ti」:13.45 TFLOPS「Radeon RX Vega 64」:12.66 TFLOPS「Xbox Series X」:12 TFLOPS「GeForce RTX 2080 Super」:11.15 TFLOS「Radeon RX Vega 56」:10.54 TFLOPS「Apple M1 Max」:10.4 TFLOPS「PlayStation 5」:10.28 TFLOPS「GeForce RTX 2080」:10.07 TFLOPS
在【性能目标】上,PlayStation 5能够提供 4K/120fps 甚至 8K/60fps 的视频规格输出,同时 PS5 支持 3D 音效并向下兼容 PlayStation 4 游戏。我之前是搭配一个 4K/120Hz 搭配双 HDMI 2.1 的 LG 27GP950 机皇显示器。不过比较遗憾的是目前 PS5 还没有能够拿得出手的次世代游戏,估计要等到明年才能看到。

所以大家平时使用 4K/60Hz 的显示器也不用担心,因为大部分游戏都是无法达到 120Hz,建议大家【优先考虑 HDR】,HDR 400 及以上的显示器都能给你带来非常舒适的体验。HDR 功能对于显示器性能是极大地考验,因为开启 HDR 后的画面整体亮度会明显降低,只保留高光部分的峰值亮度。
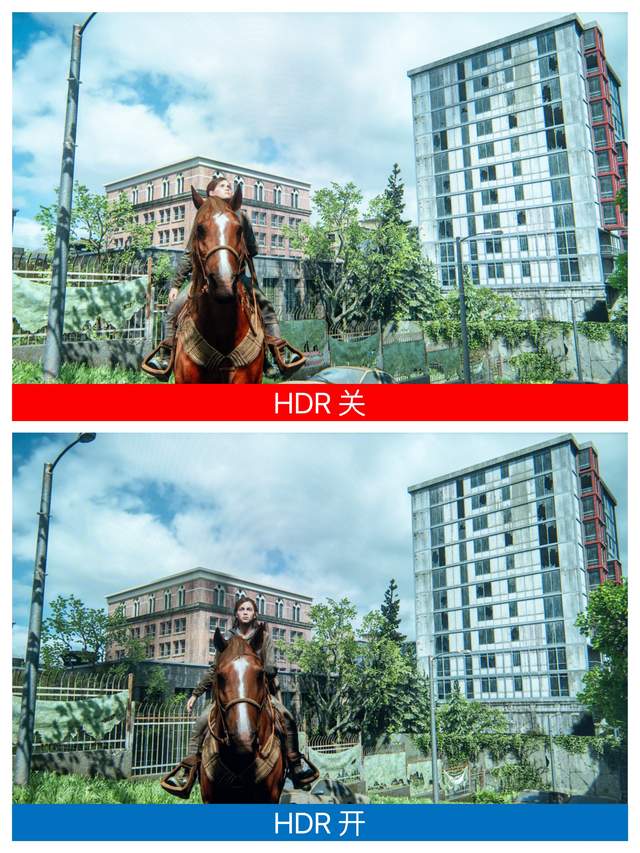
从《最后生还者 2》中的户外和室内场景对比,你可以明显的发现,打开 HDR 之后,画面亮度会有明显的下降,同时画面细节的层次感加深,不过这种变化在室内大于户外,让你具有更接近于真实场景的沉浸体验。我个人觉得在深夜玩游戏时还是会更加舒服一些,毕竟没人想亮瞎眼。
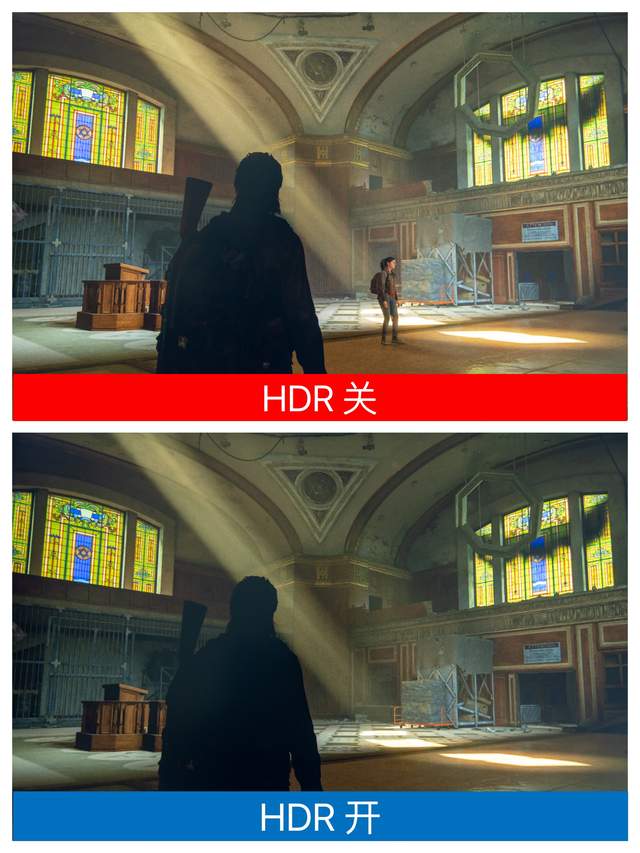
下面就是我使用 SONY A7R4 + 24-70mm f/2.8 GM 屏摄 LG 27GP950 的游戏画面动图,大家可以感受一下画面的效果,前面两款游戏的真实感和沉浸感是相当不错的,后面几款游戏则胜在画面色彩出色。比较遗憾的是 PS5 目前还没有次世代的 4K/120Hz 游戏,所以只能看看游戏厂商在明年的发力了。
▼《最后的生还者 2》


▼《使命召唤:二战》


▼《索尼克:力量》


▼《原神》


▼ 《极品飞车 20:复仇》


❶【M.2 SSD 储存空间扩展】:aigo P7000 PCIe 4.0 固态硬盘
看完了 PS5 主机的介绍之后,我们来聊聊配件板块。在今年 9 月份的时候,PlayStation 迎来了一波重量级的更新,加入了对于【M.2 SSD 储存空间扩展】的支持。早在 PS5 发售后,就有用户拆解发现它预留了一根 M.2 固态硬盘插槽,但并没有放开权限。只是在后来的测试版固件中,才允许玩家安装扩容,但测试版固件全球都没多少人有资格,国区和港区的 PSN 账号甚至连申请 Beta 测试的资格都没有,所以国内能体验到此次测试的玩家少之又少。没想到这么快就推送更新,大法赛高。
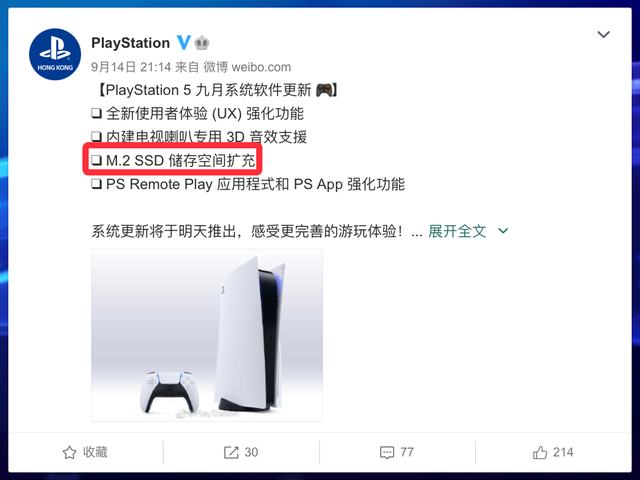
虽然 PS5 放开了 M.2 SSD 储存空间扩展的权限,但是对于普通消费者而言还有一道坎要迈过去,扩容的硬盘必须是 PCIe SSD,同时读写速率必须 5500MB/s 起步,这是什么概念?PCIe 3.0 的峰值也就 3500MB/s,所以只有 PCIe 4.0 能够达到要求,而这项扩容成本并没有你想象的低。
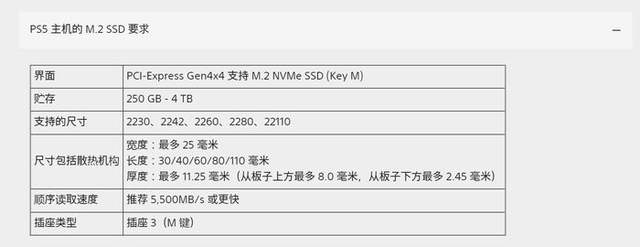
我最后选择的就是 aigo 家的 P7000 PCIe 4.0 固态硬盘,容量足足有 2TB,因为原来 PS5 的内置硬盘容量只有 825GB,基本上 10 款左右的游戏就装满了,索性怼满。
aigo P7000 PCIe 固态硬盘在【硬件配置】方面非常扎实,采用的是双面 PCB 板设计,「主控芯片」为群联 PS5018-E18,这是群联旗下第二代 PCIe4.0 旗舰主控,采用了台积电 12nm 工艺制程,8 通道设计,最大支持 8TB 存储容量,它也是目前是唯一读写性能双双达到 7000MB/s 的 SSD 主控芯片。

「缓存芯片」来自 SK 海力士 的 DDR4 颗粒,型号为 H5AN8G6NCJR,单颗容量 1GB,双面 PCB 板各有一颗,合计 2GB 缓存。「闪存芯片」则是来自于美光 3D TLC 闪存颗粒,型号为 IA7BG64AIA,单颗容量 256GB,正面两面各四颗,合计 2TB 总容量。
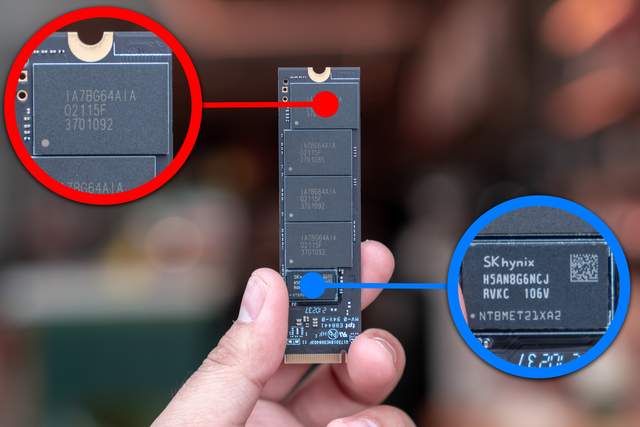
在【接口协议】方面,aigo P7000 PCIe 固态硬盘使用的是最新的 PCIe Gen 4.0 × 4 通道(可向下兼容 PCIe 3.0),所以理论峰值传输速率能够达到 7.877GB/s。在协议方面,使用 NVMe 1.4 协议版本,拥有包括 IO Determinism、持久性内存区域(PMR)、多路径访问共享命名空间(Multipathing)等三大特性。
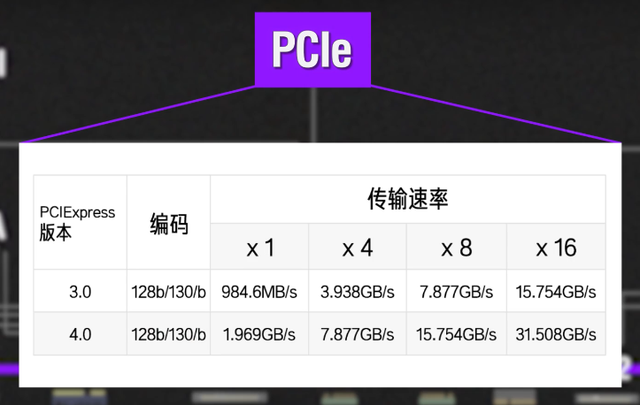
图片源自@浮梁卖茶人
接下来就到了【安装环节】,PlayStation 官方除了一个安装教程如下图所示,其实窍门就在于将光驱口那面朝上,然后找到光驱的斜对角。如果没有光驱你就按照中框的按键来指示。
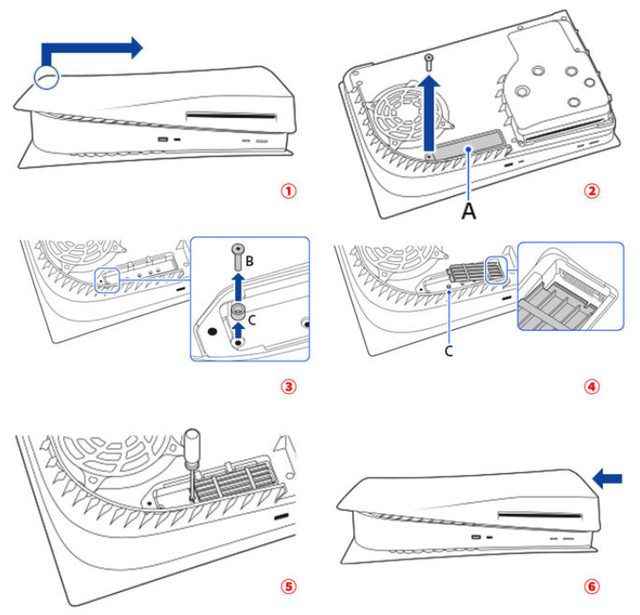
图片源自网络
将斜对角向上微微使力,接下来向着你的右侧推动,就能够取下顶盖。顶盖与机器之间是通过卡扣固定,所以需要费一点劲。

图片源自网络
完整打开之后,你就能看到如下的 PS5 内部构造了,左侧是一个偌大的风扇,我们所要找的扩展硬盘仓位就位于它的右下方(黄框部分)。

通过螺丝刀打开硬盘仓盖之后,就能看到一个长条形的 M.2 硬盘位,接口为 M.2 M-Key,因为这个硬盘位支持 2230、2242、2260、2280 以及 22110 多种尺寸,所以可选择的还是比较多。aigo P7000 就属于 2280 的规格,将它插上去固定好,合上硬盘仓盖就可以了。

初次安装好 aigo P7000 之后,PS5 系统会提示你格式化硬盘,可以看到格式化完成之后已经拥有 2TB 的存储容量。同时 PS5 系统也会检测当前插入硬盘的读取速率,可以看到实测读取速度为 6557.478MB/s,接近 aigo P7000 官方宣传的 7000MB/s,而它的写入速度也能够达到 6850MB/s,当然这是使用 SLC 缓存时的读写性能。
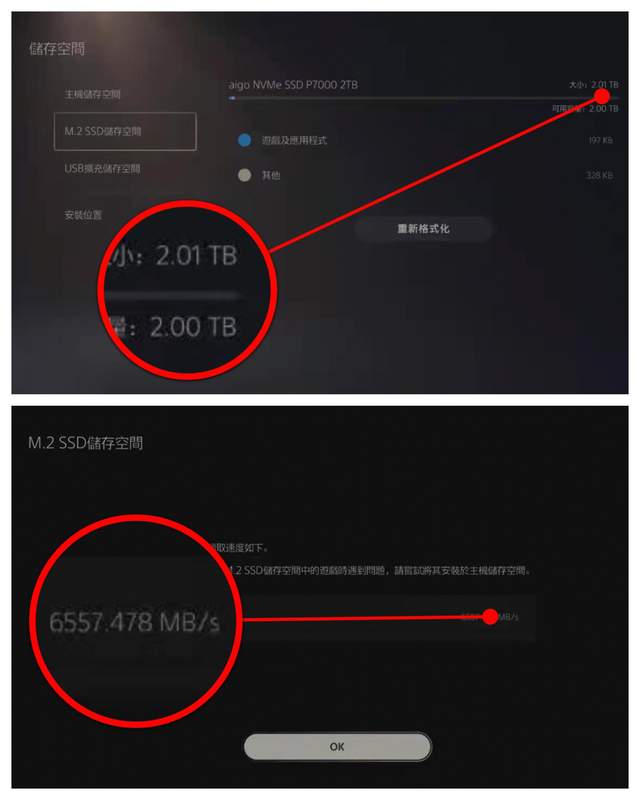
在日常拷贝游戏的时候,可能大家会觉得速度明显达不到峰值,毕竟 PS5 号称 5.5Gbps,aigo P7000 号称双 7Gbps,这是因为写完了 SLC 缓存之后,就是 TLC 颗粒直接参与读写了,降速是肯定的。我也测试了下 aigo P7000 缓存外的读写性能,需要强调的是此时的 P7000 已使用 1.8TB 的空间,每次测试完成后均等待 5 分钟,以保障最佳读写性能。我们首先将主机硬盘中的《怪物猎人:世界》(58.58GB)拷贝到扩展 SSD 中,一共耗时 41.42 秒,而反向拷回则耗时 3 分 39 秒,简单计算一下:
「58.58GB 内置硬盘→扩展硬盘」:传输速率约为 1463.321MB/s「58.58GB 扩展硬盘→内置硬盘」:传输速率约为 273.955MB/s。
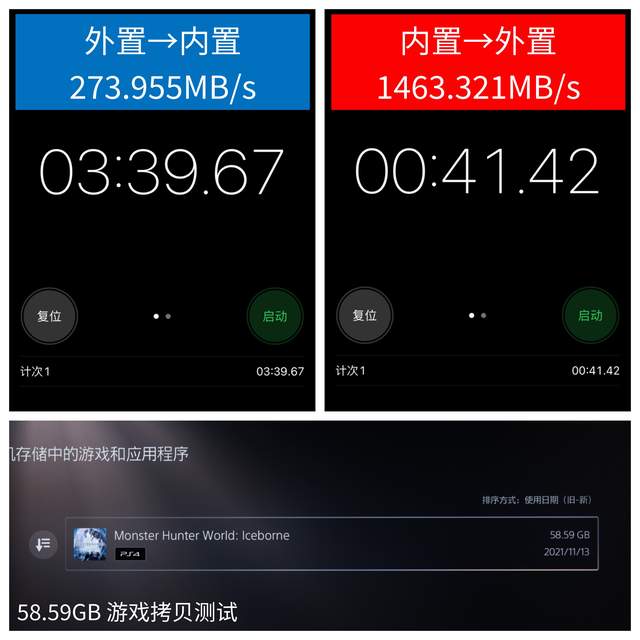
再把游戏更换为容量为 116.3GB 的《荒野大镖客 2》,内置硬盘拷贝到扩展硬盘中,一共耗时 7 分 54.47 秒,而反向拷回则耗时 2 分 33.20 秒,简单计算一下:
「116.3GB 内置硬盘→扩展硬盘」:传输速率约为 778.374MB/s。「116.3GB 扩展硬盘→内置硬盘」:传输速率约为 251.247MB/s。
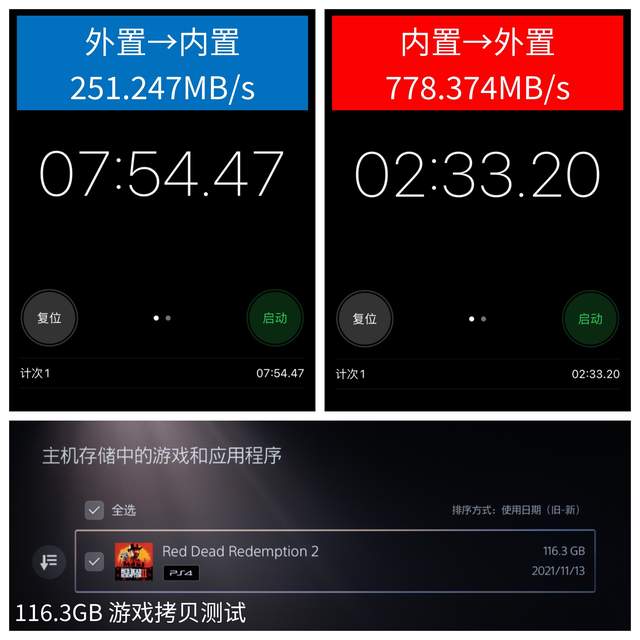
从上面的读写速率来看,从外置硬盘写入内置原盘,性能短板可能来自基于 PS5 的内置原盘写速过慢,好在从内置原盘写外置硬盘的读取速率够快,所以游戏快速加载的体验还是能够得到保障。根据实际的体验来看,以目前最吃硬盘的《瑞奇与叮当:裂痕》为例,游戏内常常拥有快速转场的画面,aigo P7000 保持了和内置原盘一般的丝滑流畅体验。所以我现在基本上所有的游戏都安装在 aigo P7000 中,已经占据了 1.8TB 的空间,仍能保持上面的读写测试性能,足见产品的素质过硬了。

图片源自网络
总体来说,aigo P7000 PCIe 4.0 固态硬盘拥有接近于双 7000MB/s 的读写性能,相当强劲,即使是在 SLC 缓存之外,读取速率也能够到达 。而且每 GB 不到 1.5 元,性价比还是非常地突出。同时它还拥有 S.M.A.R.T 硬盘保护技术和 LDPC 校错机制,可以提升数据存储的准确性,此外这款硬盘还拥有 5 年的质保和 1400TBW 的设计寿命,算是 PS5 扩容升级 SSD 的较优解决方案了。
❷【视频线缆】:绿联 HDMI 2.1 同轴高清视频线
接下来来跟大家聊聊线缆配件,PS5 的原装线缆其实是够用的,只是我平时需要接驳多个 HDMI 2.1 设备,额外搭配了一根绿联的 HDMI 2.1 同轴高清视频线,线长 1.5 米。

从外观上来看,绿联这根 HDMI 2.1 线缆的做工就非常的扎实,首先是线头的区域均是亮面金属包裹,同时还印有 HDMI 和 UGREEN 的字样。

线缆的外层是棉网编织而成,可以对内部的线缆起到较好的保护作用,同时也非常的抗刮耐磨。在这点上要比原装的 HDMI 2.1 线缆强太多了。

在绿联这根 HDMI 2.1 线缆内部采用的是 8 根同轴芯,相比于上一代产品,对铰结构由 5 对变成 1 对,同时纤芯数量也由 19 根减少至 15 根。这样的好处在于是可以将线径做到了 5.5mm,相比于过去的粗线,更加便于走线。

那么绿联 HDMI 2.1 视频线和 PlayStation 5 标配的 HDMI 2.1 线缆功能上有什么区别呢?其实在显示信号的输出上是没有太大区别,因为只要规格一致,就能够满足视频输出带宽,甚至 2 米之内的 HDMI 2.0 线材也能够实现 4K 120Hz HDR 信号输入。

图源自@蓝大仙人
但除了视频输出规格外,HDMI 2.1 更重要的是支持了动态 HDR 元数据、增强的音频回传通道(eARC)、可变刷新率(VPR)、快速媒体切换(QMS)、快速帧传输(QFT)、自动低延迟模式(ALLM)、显示流压缩(DSC) 等功能,这些细节功能才是支撑起 HDMI 2.1 的差异化体验。
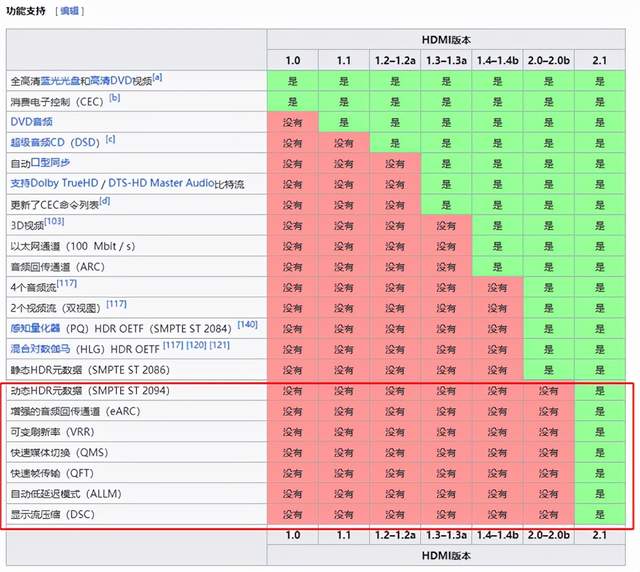
不过大家需要注意的是 PS5 和 XSX 主机配备的 HDMI 2.1 接口并非是满血的。所以,PS5 在开启 4K 120Hz 模式后,仅能呈现 YUV 4:2:2 色彩编码采样的图像,而 XSX 则支持 YUV 4:4:4 的色彩编码采样的图像,理论上画质更高。
「PS5 的 HDMI 2.1」:输出带宽为 32Gbps,比满血 48Gbps,缩水 33.33%「XSX 的 HDMI 2.1」:输出带宽为 40Gbps,比满血 48Gbps,缩水 16.67%

可以看到通过将 PlayStation 5 通过绿联 HDMI 2.1 视频线与 LG 27GP950 显示器的相连,在视频信息栏中,成功开启 4K 120Hz HDR 功能,完美!
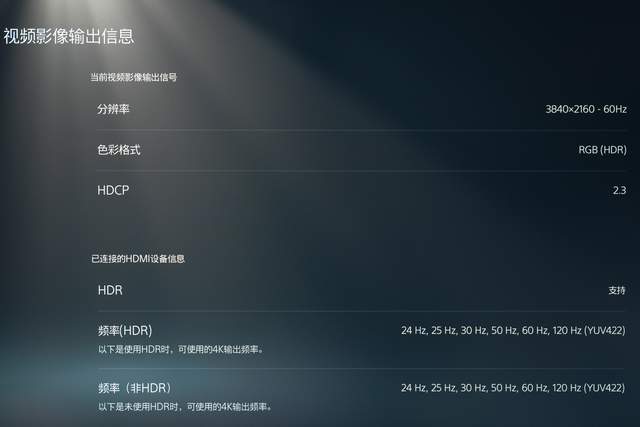
二、Wi-Fi 6 路由器:Linksys MX12600

我的 PlayStation 5 之前一直是放在客厅里的,后来为了拍摄所以拿到了桌面上。而我的桌面离入户光猫所在客厅差了十万八千里。如果靠有线走线是很麻烦的,起码得安排 20 米的六类网线,而且这里是出租屋,并不能进行在墙上打洞一类的骚操作,所以只能从门缝里面钻了之后,再绕过衣柜、床头柜,最终才能抵达我的书桌。

然而,我们客厅用的是电信宽带送的华为 EchoLife H 8145V 千兆光猫,它的 Wi-Fi 信号想必大家是深有体会,不懂的童鞋我给你们描述一下。5GHz 频段信号我都懒得提了,单就 2.4GHz,只要我关上主卧的木门之后,我的 Aqara M1S HomeKit 网关就开始闪烁,导致的结果就是的我 Apple Homekit 家庭设备大面积扑街,至于 PS5 的体验那就更糟了。
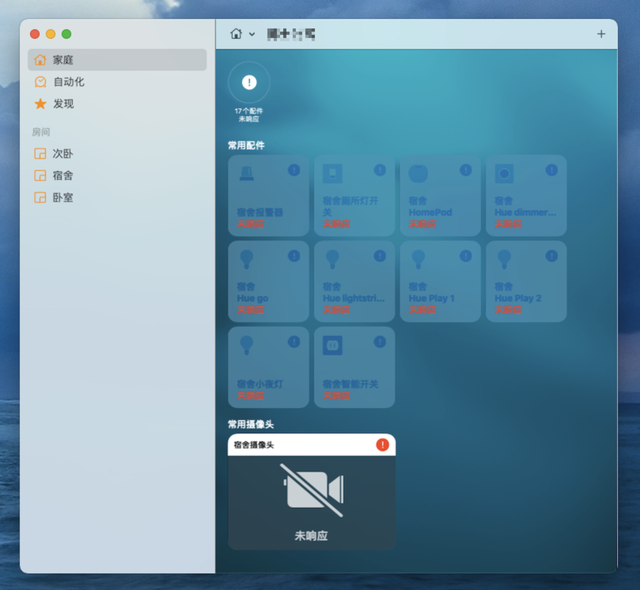
所以,我果断考虑上了 Mesh 路由器,我之前家里面使用过领势(Linksys)家的 MX10600 Wi-Fi 6 旗舰级路由器(MX5300 × 2),给我留下了深刻的印象。基本上一个主路由就能够覆盖两室一厅的全屋信号,节点路由器则负责强化薄弱区域。
所以这次我依旧选择的是 Linksys 家的次旗舰【VELOP MX12600】,它是由三个 MX4200 组成,虽然单体性能不如 MX5300,但胜在数量多,覆盖区域更广。MX4200 搭载了 Qualcomm IPQ8174 处理器(四核 1.4GHz)+ 双核 NPU 网络协处理器,具备 512MB 内存 + 512MB 闪存。
「型号」:Linksys VELOP MX4200「CPU」:Qualcomm IPQ8174「内存」:512MB「网口」:千兆 WAN × 1、千兆 LAN × 3「Wi-Fi 频段」:三频 WiFi 6「Wi-Fi 天线带宽」:2 × 2(574MMbps)、4 × 4(2402Mbps)、2 × 2(1201Mbps)「天线数量」:WiFi × 8,蓝牙 × 1「亮点功能」:支持 Apple Homekit

从【外观设计】上来看,MX4200 的造型妥妥就是 Linksys 家的标配——白色的立柱式设计,非常的具有辨识度。三款路由器的性能和规格都是一模一样,所以随便哪个都能当主路由器使用。

路由器的顶部是密密麻麻的散热开孔,路由器运行产生的余热就会从这里散去。在顶部右下角还有一个圆形的 LED 指示灯,会显示蓝色、紫色、红色等不同的颜色来提醒用户设备状态。接口方面,路由器纵向排列了 1 个千兆 WAN 口、3 个千兆 LAN 口、一个即插即用的 USB 3.0 接口,可以外接移动存储设备,构建私有云盘。

路由器的底部则标识有产品的序列号、初始网络 ID /密码、管理员密码,在按键f方面包含电源开关,WPS 一键联网以及 Reset 键。连按 5 下 reset 键就能自动设置 DHCP 模式,即可完成免 APP / 免网页的多台节点自动组网,相比于传统的配对方式确实要便捷了许多。

在路由器的配件部分,MX4200 的电源适配器不是 MX5300 那种外置式的“砖块”,所以不用担心影响美观,不过我还是期待下一代产品的电源适配器,可以做成 C to C 的 PD 协议供电方式,更节省一些空间,便于收纳。

在路由器的【摆放位置】上,三个 MX4200 分别位于客厅、主卧、次卧,客厅作为主路由器直接连接光猫,建议大家在办理好宽带之后,直接联系电信客服「申请公网 IP」,同时「将光猫修改为桥接模式」,只保留它的光电转换和 IPTV 功能,最后根据获取到的电信宽带账号进入 Linksys 的后台直接拨号。这样就可以最大程度地避免因光猫硬件羸弱而导致整体宽带性能偏差的问题。

【初次使用】 MX4200 时,建议大家还是在应用商店下载「Linksys」APP,在 APP 中连入默认网络之后就可以进行初始化设置。而且 Linksys 家几乎所有的设备都支持接入 Mesh 节点,所以要是有老产品也可以当子路由加以扩充。
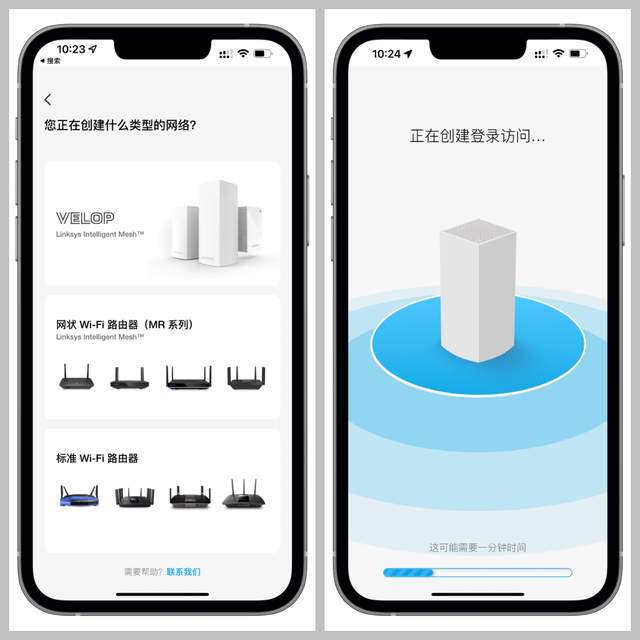
我们先将连接在光猫上的主路由器设置好,MX4200 的网络是支持 2.4GHz 和 5GHz 分频,不过我是选择的二合一,因为 Apple Homekit 不认分频网络。在设置好第一台主路由器的账号密码之后,我们就可以陆陆续续添加剩下两个节点。
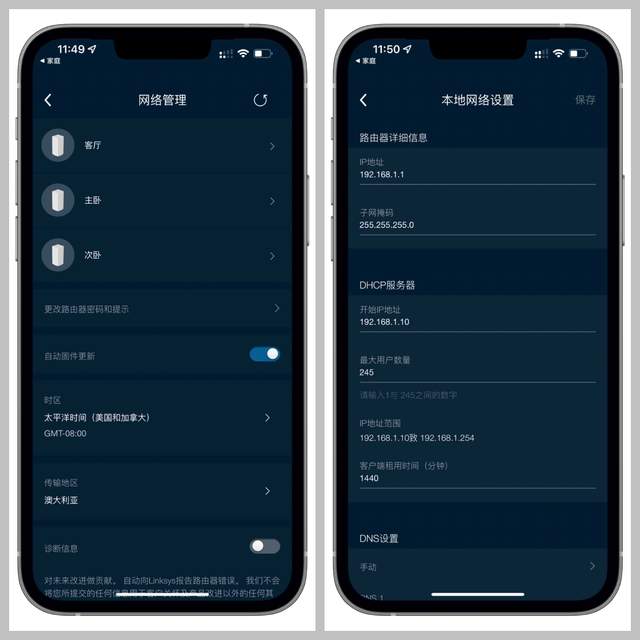
下图就是我成功适配 3 个节点之后的菜单页面图了,可以看到当前已经激活 3 个节点,同时接入了 17 个设备,后续也会陆陆续续增加了。按照官方的说法,配合 WiFi 6 的 OFDMA、BSS 特性,单支 MX4200 的【设备接入能力】可以达到 40 个设备,一套 MX12600 最高就能支持 120 个设备,也完整支持 MU-MIMO。
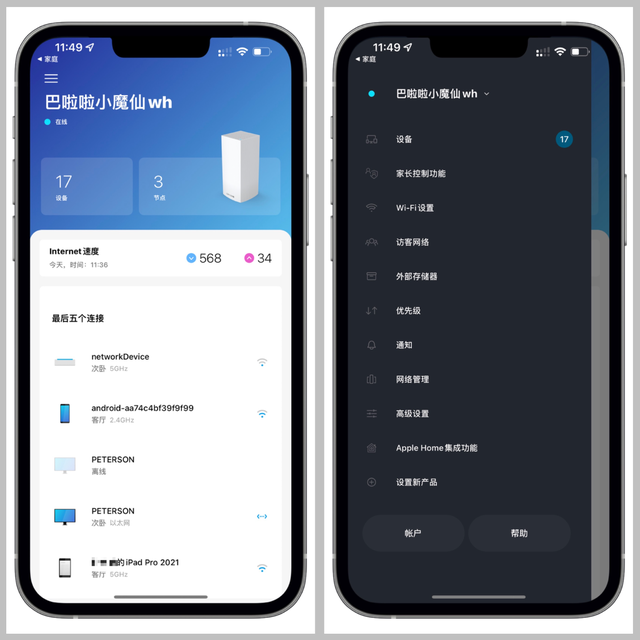
接下来我们来分析下 MX12600 的【性能表现】,首先我们来看看分频情况:在「2.4GHz 频段」下能扫描到 3 个信号,实际上就是三个节点的 2.4GHz 网络。
❶ 信道:13、频宽:20MHz、带宽:286.8Mbps❷ 信道:12、频宽:40MHz、带宽:573.5Mbps❸ 信道:07、频宽:40MHz、带宽:573.5Mbps
在「5GHz 频段」下同样分出了 3 个信道 6 个信号,这说明每个路由器节点能够分出 2 个 5GHz 信号,算上 2.4GHz 的单信号,这就是我们所说的三频,值得强调的是 MX4200 的三频都是 Wi-Fi 6 信号,哪怕是 MX5300 也没能达到这个标准。
❶ 信道:44、频宽:80MHz、带宽:1201Mbps❷ 信道:149、频宽:80MHz、带宽:2402Mbps❸ 信道:157、频宽:80MHz、带宽:2402Mbps
为什么 MX4200 没有选择 160MHz 的频宽呢?实际上是因为 160MHz 的抗干扰性偏弱如果有重叠频段的其他信号,就容易出现干扰掉速,而 80MHz 频率则能够保障节点之间的稳定传输,可以兼顾多设备的高吞吐量和兼容性。所以目前 Linksys 家也只有 MR9600 使用了这项技术,估计要在下一代 MESH 路由器上才能见到了。
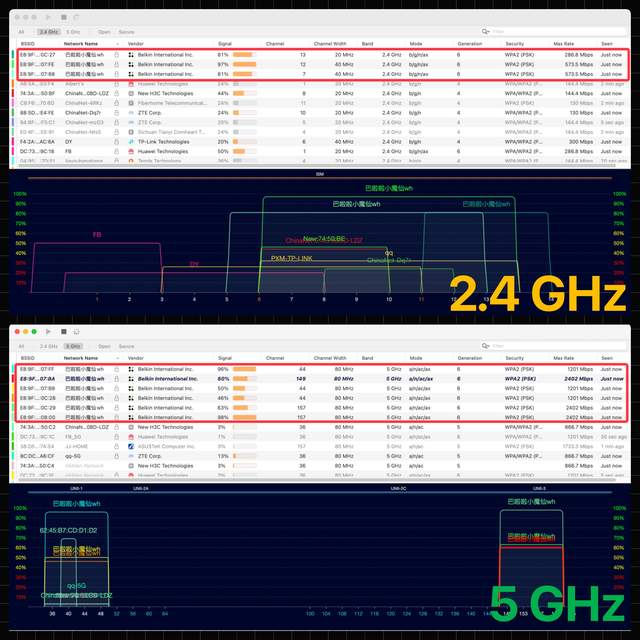
最后我们来说说 MX12600 的【回程能力】,这款路由器共有三个工作频段:2.4GHz(573.5Mbps),5.2GHz(2402Mbps),5.8GHz(1201Mbps),无线回程主要由两个 5G 频段灵活切换。上图就是 Linksys 官方提供的回程信号检查办法,可以看到上面那个节点使用了有线回程,下面的节点使用的无线回程,使用的就是 5GHz 的 157 信道,无线回程强度为 -59/-57。
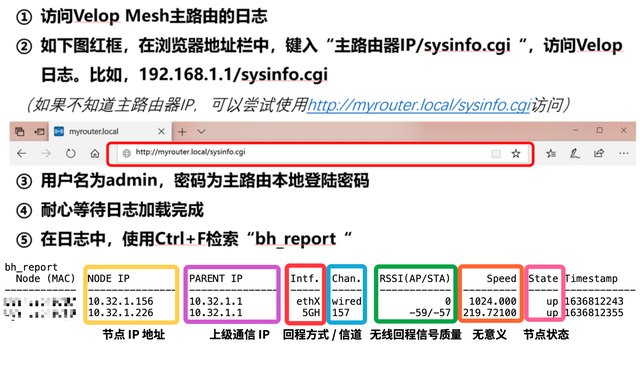
那么有线回程和无线回程的性能相差多少呢?我也测试了【传输速率】,我选择了 6 个测试点如下图所示,主要是覆盖了厨房、客厅、厕所、主卧、次卧、阳台的各个区域。

通过 iPhone 13 Pro Max + SpeedTest 进行了测试,可以看到使用「无线回程」时,除了客厅的主路由器外,各个房间都出现了不同程度的衰减,其中主卧和阳台衰减速率最厉害,当然也有超过 300Mbps 的性能。当我们换成「有线回程」之后,基本上各个测试点的数据都有不同幅度的提升。
【客厅】:无线回程 ↓ 569Mbps / 有线回程 ↓ 569Mbps【厨房】:无线回程 ↓ 438Mbps / 有线回程 ↓ 462Mbps【主卧】:无线回程 ↓ 330Mbps / 有线回程 ↓ 567Mbps【次卧】:无线回程 ↓ 425Mbps / 有线回程 ↓ 567Mbps【阳台】:无线回程 ↓ 321Mbps / 有线回程 ↓ 511Mbps【厕所】:无线回程 ↓ 404Mbps / 有线回程 ↓ 488Mbps
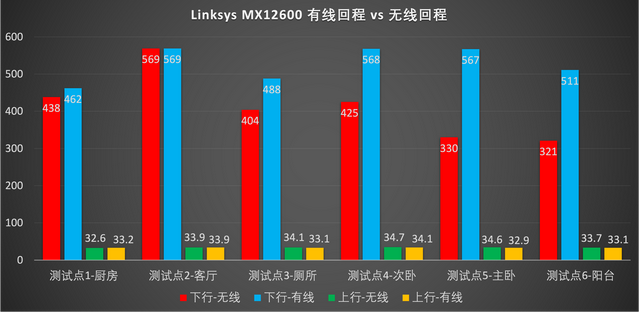
MESH 路由器除了节点之间的稳定传输外,还涉及到一个 Wi-Fi 节点的无缝漫游,即你在房间内移动设备时,总能帮你自动切换到信号最强的节点。我使用 iPhone 13 Pro Max 在整个房间里面穿梭后,实测下来有线回程的漫游会比无线回程更加频繁,这说明 Linksys 不仅考虑的信号问题,还兼顾了传输速率,并且耗时非常的低,也没有出现丢包的问题,所以如果你是边看视频或者边打手游时,基本不用担心出现视频手游卡顿的问题。
【无线回程】:发生 2 次漫游① 测试点 2-客厅→测试点 6-阳台,耗时 6ms,无丢包② 测试点 5-主卧→测试点 1-厨房,耗时 0ms,无丢包【有线回程】:发生 3 次漫游① 测试点 2-客厅→测试点 5-主卧,耗时 0ms,无丢包② 测试点 5-主卧→测试点 4-次卧,耗时 0ms,无丢包③ 测试点 4-次卧→测试点 1-厨房,耗时 4ms,无丢包
我也测试 5 的连接速率,可以看到通过 PS5 内置的网络测速,「无线回程+无线连接」的下行速度已经达到了 476.5Mbps,如果改为「有线回程+有线连接」,下行速率还能提升到 553.9Mbps。需要注意的是如果 Wi-Fi 是 2.4GHz 和 5GHz 频段合一,需要在网络设置中选择 5GHz 频段,否则默认连接的是 2.4GHz,峰值速率只有 118.3Mbps。
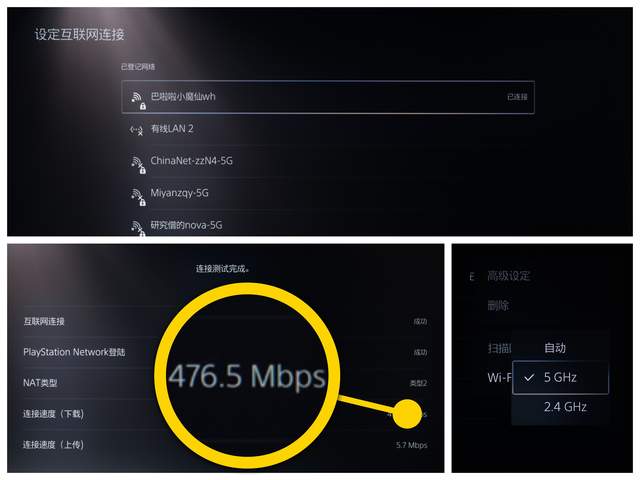
我最新款的 MacBook Pro 2021 也成功接入了 5.2GHz 的 Wi-Fi 6 信号,此时的信道为 157,频宽为 80MHz,带宽为 1200Mbps。
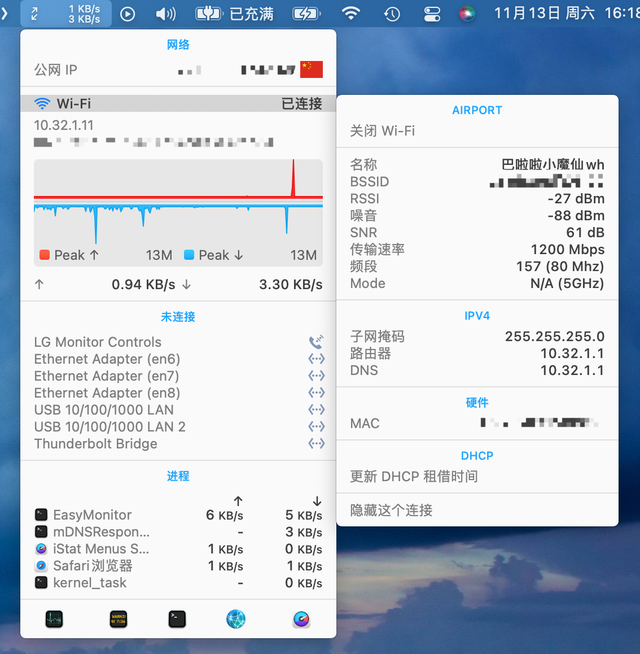
最后,Linksys MX4200 还可以同 Apple Homekit 配合使用,在 APP 中就可以将其绑定到我的 Apple Home 上。我个人的理解是接入 Homekit 之后,就有了一层 Apple 背书的防火墙技术,可以保护节点内的智能家庭设备,
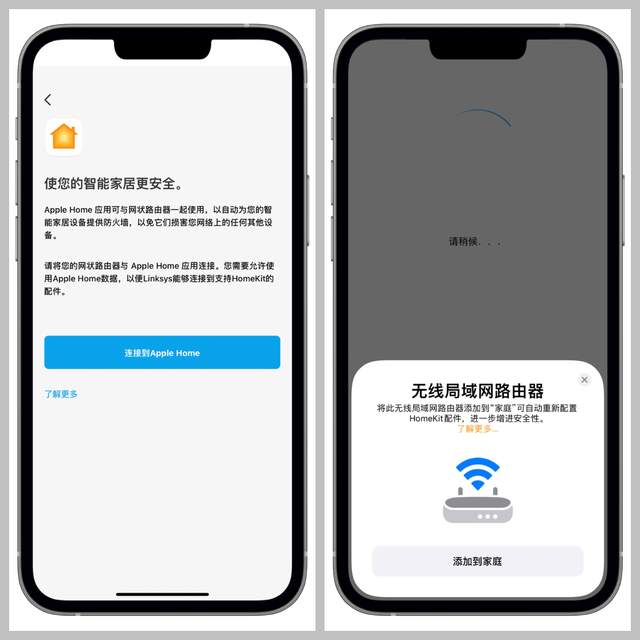
MX4200 接入 Homekit 之后,你可以在 Apple Home 中看到三款路由器,不过并不支持 2.4GHz 和 5GHz 分频的网络,所以需要使用双频合一的网络才行。
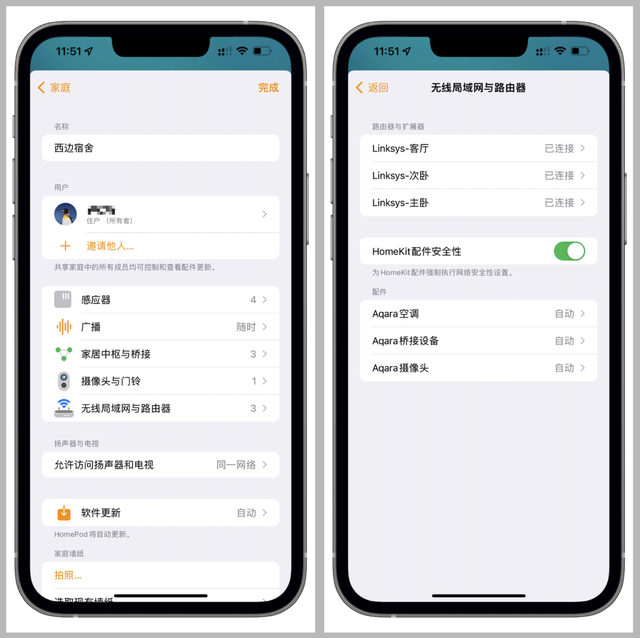
总体来说,Linksys MX12600 较好地满足了我对无线传输速率的需求,再也不用担心卧室关门就断网的窘境了,同时三频 Wi-Fi 6 的功能也非常契合我和师弟总共超过 10 个支持 Wi-Fi 6 信号的设备,可以充分发挥 OFDMA 等技术优势了。最后,MX12600 也契合了我对智能家庭的所需,还能够从直接接入 Apple HomeKit,实现底层网络上的隐私安全保护,这是其他路由器目前所无法实现的功能,作为苹果全家桶用户的我只有一个感觉:秦始皇吃花椒——赢麻了呀。

三、桌面充电方案: 绿联 30W 智充魔盒 Life+ 绿联 100W 氮化镓充电器

最后来给大伙介绍下我的桌面充电方案,虽然它们没能和 PlayStation 5 产生直接的交集,但是他们为我的桌面整洁立下了汗马功劳,算是默默奉献型的老大哥了。我为了尽可能地追求桌面整洁,就把主要的插排、交换机都放到了后面的窗台上。用显示器硕大的身形挡住他们,所以眼不见心不烦。

但是桌面上总有一些设备需要充电,比如我的笔记本电脑、iPad Pro、iPhone。如果拿到别处充电,距离太远又不方便使用,然而目前传统的桌面插座造型又不符合我的审美,所以我更加需要那种多功能快充 + 外观过得去 + 轻量化的插线板。
❶【绿联 30W 智充魔盒 Life】
我第一个看上的就是绿联家的 30W 智充魔盒 Life,因为它的性价比是真的高,它拥有两个新国标二合一插孔,同时还有两个 USB-A(18W) 和一个 USB-C(30W),99 元的价格只能说香惨了。毕竟这年头 30W 的 PD 充电器都得好几十了。
「型号」:绿联 30W 智充魔盒 Life「三围尺寸」:130mm(长)×105mm(宽)×89mm(厚)「重量/长度」:388g / 1.8 米「输入 / input」:100-240V 800mA 50/60Hz「快充协议 / USB-C」:PD2.0、PD3.0、PPS、QC3.0、苹果 2.4、BC1.2、三星 AFC、华为 FCP「快充协议 / USB-A1/A2」:QC3.0、苹果 2.4、BC1.2、三星 AFC、华为 FCP「输出档位 / USB-C」:5V/3A、9V/3A、12V/2.5A 、15V/2A 、20V/1.5A,最高 30W「输出档位 / USB-A1/A2」:5V/3A、9V/2A、12V/1.5A,最高 18W「价格」:¥99

30W 智充魔盒 Life 的造型类似于一个「小收音机」,同时还选用了清新的马克龙绿色,加之它的体积非常地小巧(比 PS5 手柄还小上一大圈),放在桌面上使用可以说是和周围环境打成一片了,丝毫不会有那种传统插线板的突兀感。

在接口方面,30W 智充魔盒 Life 的顶部拥有 2 个 USB-A 和一个 USB-C,它们两者拥有不同的单口输出功率,如果同时使用时则共享 30W。通过 YZXStudio 电流电压表进行快充协议嗅探监测。可以看到 30W 智充魔盒 Life 的 USB-C 快充协议点亮了:PD2.0、PD3.0、PPS、QC3.0、苹果 2.4、BC1.2、三星 AFC、华为 FCP,最关键的是支持 USB PD 30W。
「USB-C」:5V/3A、9V/3A、12V/2.5A 、15V/2A 、20V/1.5A,最高 30W「USB-A1/A2」:5V/3A、9V/2A、12V/1.5A,最高 18W

从 PD 档位的诱骗结果来看,USB 电流电压表检测到 USB-C 共有 5 个固定电压档:5V/3A、9V/3A、12V/3A、15V/3A、20V/5A,同时还有 2 个 PPS 档位:3.3-11V/3A、3.3-16V/2A,PPS 快充方案的好处在于整合了目前高压低电流、低压大电流两种方案,相比于固定档位充电方案更具灵活性,目前小米家的手机就主要使用 PPS 的快充协议。

在 30W 智充魔盒 Life 的尾部是两个二合一的插座,而且它们相隔较远,所以不用担心起冲突。插座向后开孔的设计,也可以避免电线向上方的延展,不会影响桌面观感。

此外这个插座是符合新国标要求,内置 75N 儿童安全门,不用担心儿童因为好奇插入异物而形成的安全风险。30W 智充魔盒 Life 的底部印有产品信息,同时左右各一的脚贴也能够起到支撑和防滑的作用。

正因为 30W 是一个黄金充电档位,所以它既可以喂饱我的 iPad Pro 2021 12.9 吋,也能够让 iPhone 13 Pro Max 达到 27W 的满血充电状态,这是非常难得的。18W 的 USB-A 也可以留给安卓手机、Apple Watch 等低功耗需求的设备使用。
▼iPad Pro 2021 握手 15V / 2A 的 PD 协议,达到了 15.1855V / 1.91661A = 29.1047W 的充电功率。
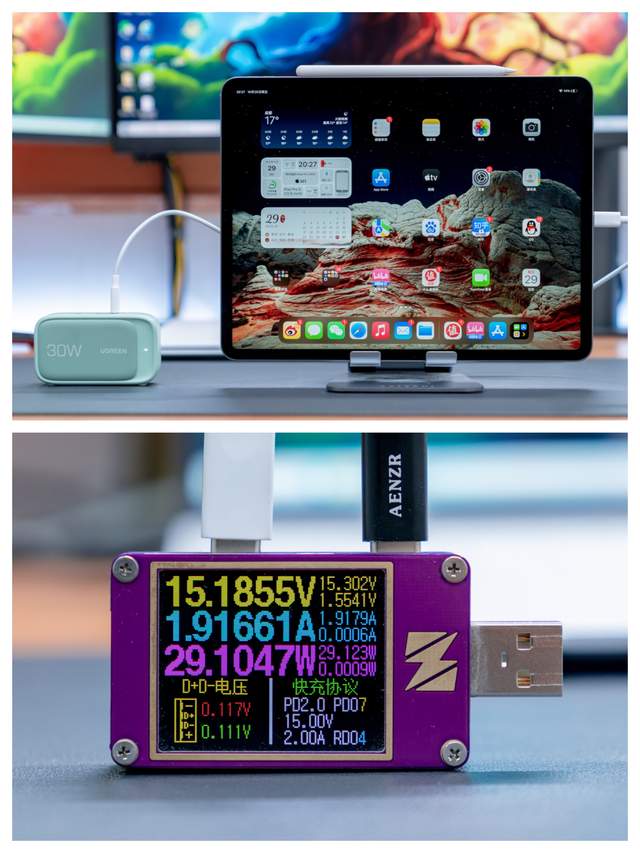
▼iPhone 13 Pro Max 握手 9V / 3A 的 PD 协议,达到了 8.99798V / 2.95331A = 26.5739W 的充电功率。
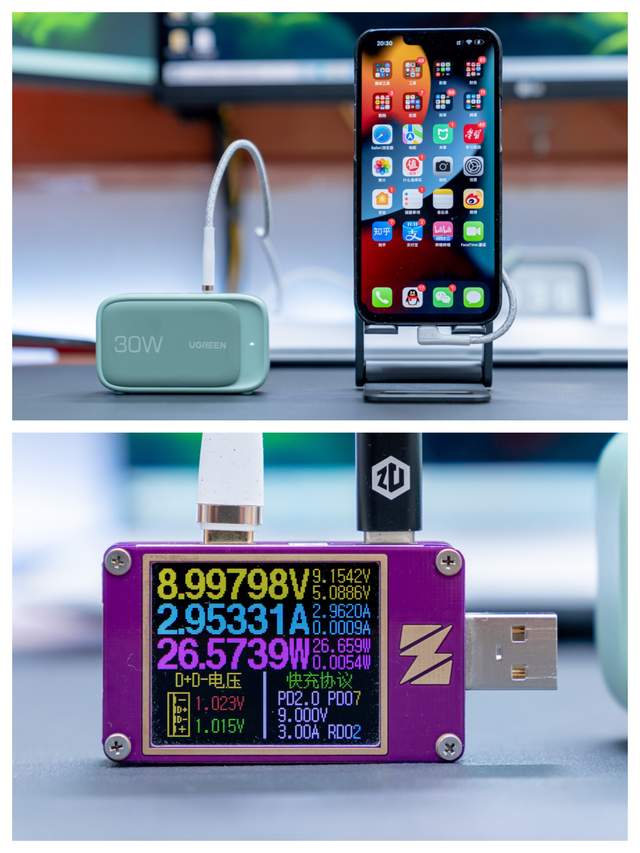
最后在安全性方面, 30W 智充魔盒 Life 采用目前 V0 级别阻燃的 PC 外壳,这也是目前最高阻燃标准,同时在充电器内部植入了苹果同厂 PI 芯片和自动识别功率芯片,可以做到长时间充电都不伤电池。此外,智充魔盒 Life 的 1.8 米长的线缆线径非常粗,能够承受 2500W(10A) 的最大功率,对于桌面使用绰绰有余了。

总体来说,绿联 30W 智充魔盒 Life 既有出色的外观颜值,能够契合我的桌面环境整洁所需,同时它所有具备的2C1A + 新国标二合一插孔的多功能充电方案,很好地解决了我的桌面充电困扰。
❷【绿联 100W 氮化镓 充电器】:
既然 iPhone 13 Pro Max 和 iPad Pro 2021 都有了 30W 智充魔盒 Life,那么我的笔记本电脑的供电问题怎么解决呢?所以也需要一个大功率的充电设备, 比如绿联家的 100W 氮化镓充电器。
「型号」:绿联 100W 氮化镓充电器「三围尺寸」:69mm(长)×69mm(宽)×33.4mm(厚)「重量」:235g「输入 / input」:100-240V 2.3A 50/60Hz「快充协议 / USB-C1/C2/C3」:PD2.0、PD3.0、PPS、QC3.0、QC4+、苹果 2.4、BC1.2、三星 AFC、华为 FCP/ SCP「快充协议 / USB-A」:QC3.0、苹果 2.4、BC1.2、三星 AFC、华为 FCP、华为 SCP「输出档位 / USB-C1/C2」:5V/3A、9V/3A、12V/3A 、15V/3A 、20V/5A,最高 100W「输出档位 / USB-C3」:5V/3A、9V/2.5A、12V/1.88A,最高 22.5W「输出档位 / USB-A」:4.5V/5A、5V/4.5A、5V/3A、9V/2A、12V/1.5A,最高 22.5W「价格」:¥229
我之前给大家晒过 65W 的版本,这一回绿联升级到了 100W 的 3C1A 方案,并且它的体积厚度并没有太大的增长,这个就很难得了。

对比一下 MacBook Pro 的 87W 充电器,绿联 100W 氮化镓充电器不仅体积更小,同时接口数量更多,实现了 3C1A 的组合方案。

依旧是经典的灰色主体配色,在充电器的顶部是 3 个 USB-C 和 1 个 USB-A,我这种拥有很多的 USB-C to C / MFi 需求的用户不要太高兴。而且这个预留的 USB-A 也可以给 Apple Watch 的充电线使用。

绿联 100W 氮化镓充电器同样采用了可折叠式插脚的设计,既减少了空间占用,同时把它防在包中就无须担心划伤包体或者包内其他物品了。

我们同样通过 YZXStudio 电流电压表进行快充协议嗅探监测。可以看到绿联 100W 氮化镓充电器的 USB-C1 、C2、C3 的快充协议一致,不过功率有所区别,C1 和 C2 都能达到单口 100W,说明它们二者是可以盲插。USB-C3 功率略小一些,只有22.5W。USB-A 除了不支持 PD 协议外,其它协议都能点亮,用来给小米、华为一类的安卓手机充电还是不错。
「快充协议 / USB-C1/C2/C3」:PD2.0、PD3.0、PPS、QC3.0、QC4+、苹果 2.4、BC1.2、三星 AFC、华为 FCP/ SCP「快充协议 / USB-A」:QC3.0、苹果 2.4、BC1.2、三星 AFC、华为 FCP、华为 SCP

从 PD 档位的诱骗结果来看,USB 电流电压表检测到 USB-C1/C2 共有 5 个固定电压档:5V/3A、9V/3A、12V/3A、15V/3A、20V/5A,同时还有 1 个 PPS 档位:3.3-21V/3A。USB-C3 则是 4 个固定电压档:5V/3A、9V/2.44A、12V/1.83A、15V/1.47A,同时还有 1 个 PPS 档位:3.3-11V/2A。

最后在实际使用过程中时,绿联 100W 氮化镓充电器最好的归宿自然是留给支持 PD 快充的笔记本了,目前市面上的笔记本 PD 快充方案主要有两种:65W 和 100W,前者更适合 Lg gram 17、后者则面向 MacBook Pro 2021。
▼Lg gram 17 握手 20V / 5A 的 PD 协议,达到了 19.705V / 2.963A = 58.401W 的充电功率。
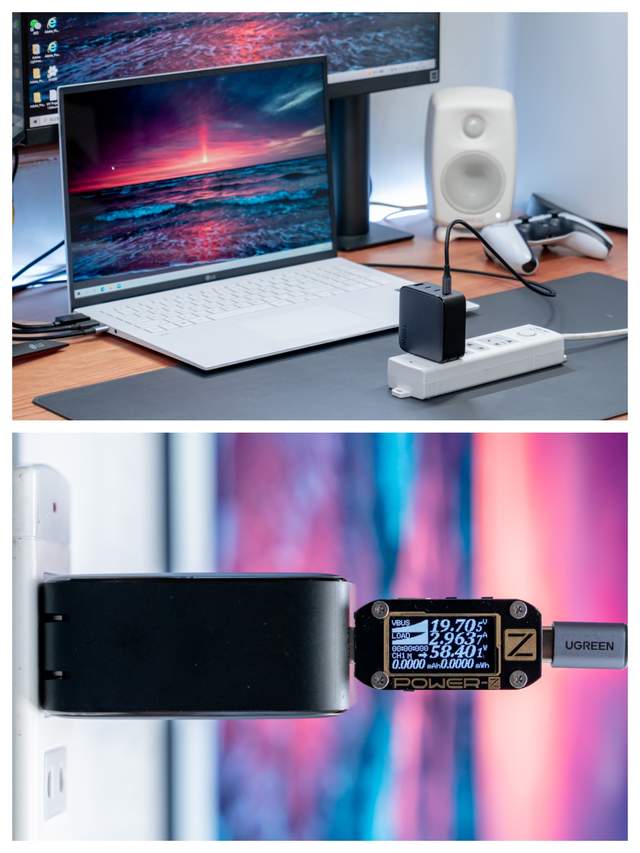
最后在功率分配上面,「单口模式」下如果大家想要达到满血 100W 功率,建议个人推荐大家优先使用单口 C1 或者单口 C2。「双口模式」下如果还需要同时要给笔记本电脑 + 平板电脑 or 手机充电时,就可以使用 C1 + C2,此时就是 65W + 35W 的组合方式。
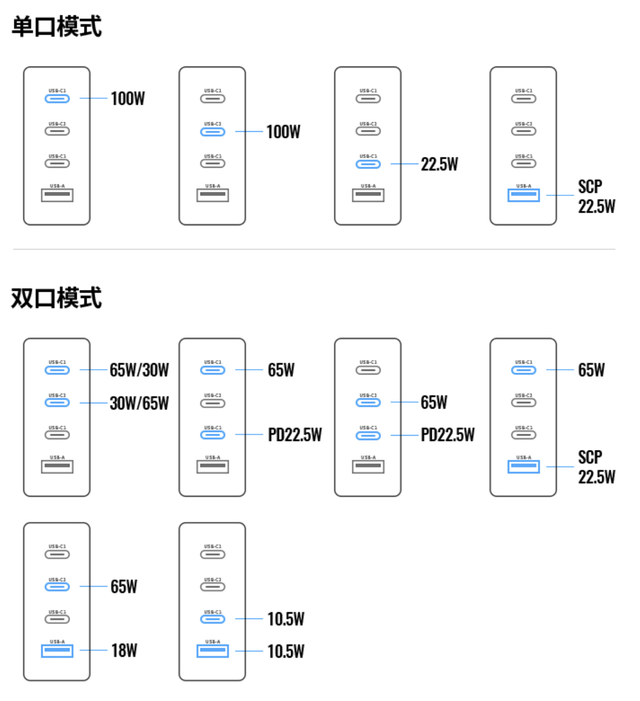
在「三口模式」中如果你要使用 USB-A 时,C1+C3+A 或者 C2+C3+A 也是不错的选择,至少能够保障一个 65W 的输出。这样对于主要给笔记本供电的用户而言是最高效的选择。
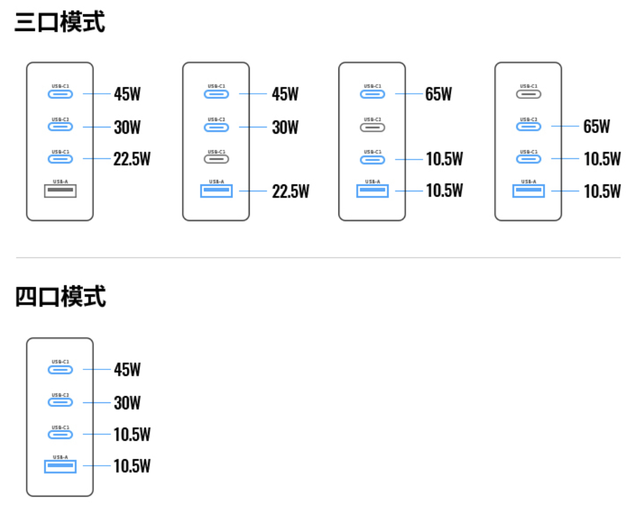
如果大家觉得绿联 100W 氮化镓充电器还不能满足你的多设备充电需求,你还可以考虑加入前文推荐的绿联 30W 智充魔盒 Life。这样一来,我的桌面就最多可以实现 4 个 USB-C + 3 个 USB-A 端口设备充电了。这也是为什么二者能够在我的桌面上相辅相成的原因了。
分享到此结束,感谢您的耐心观看,我是Geek研究僧,一枚爱好测评的研究生。
 亚马逊发布Kindle Oasis第三代:冷暖光调节
亚马逊发布Kindle Oasis第三代:冷暖光调节 一加7 Pro 2K+90Hz真那么好?不妨看购买这
一加7 Pro 2K+90Hz真那么好?不妨看购买这